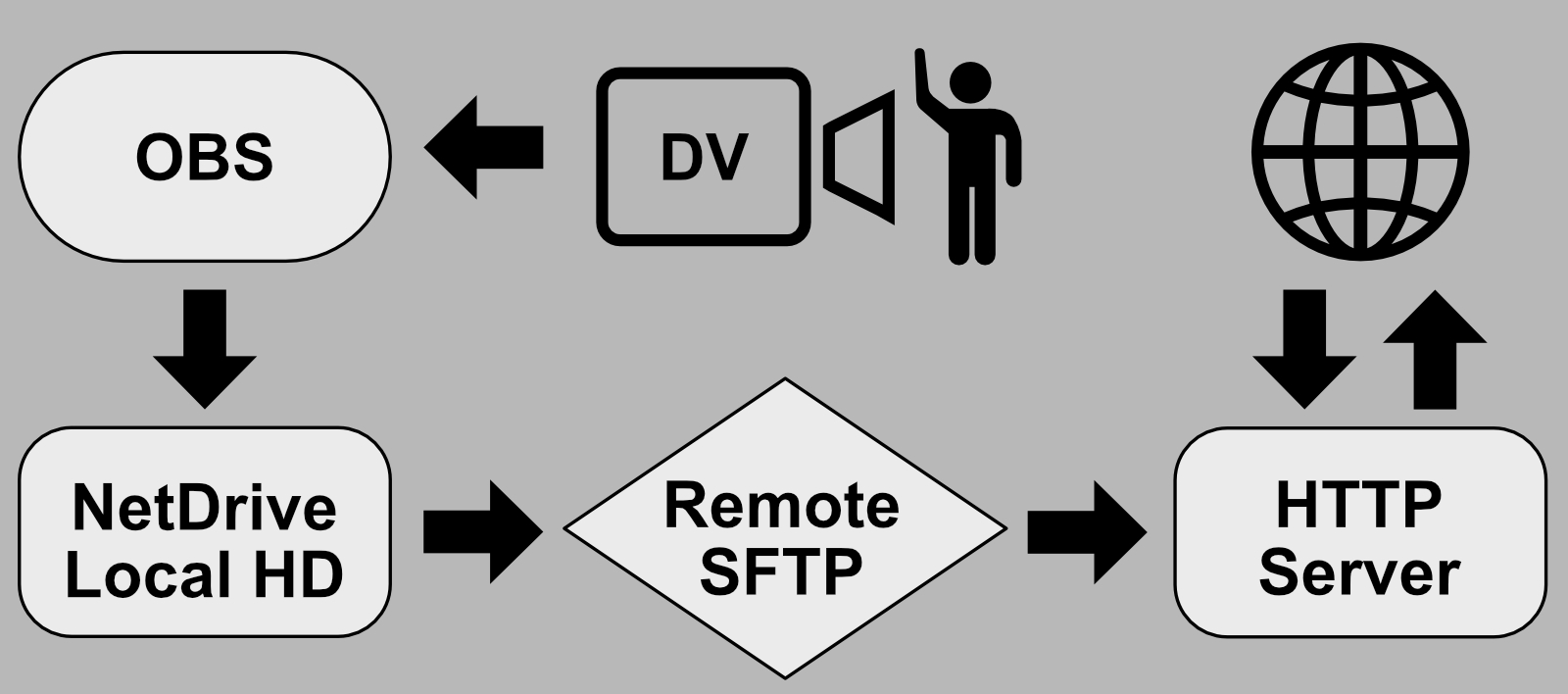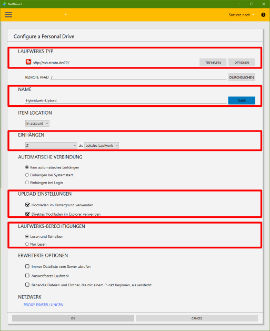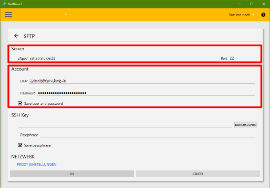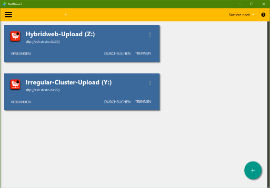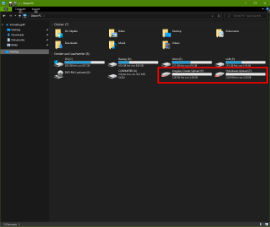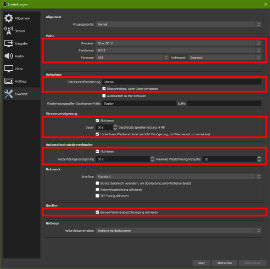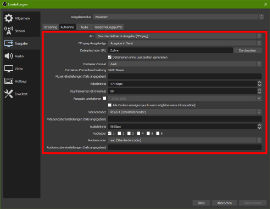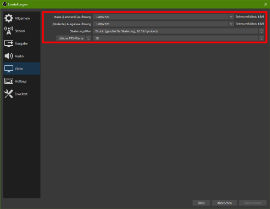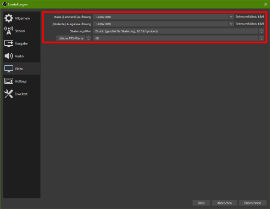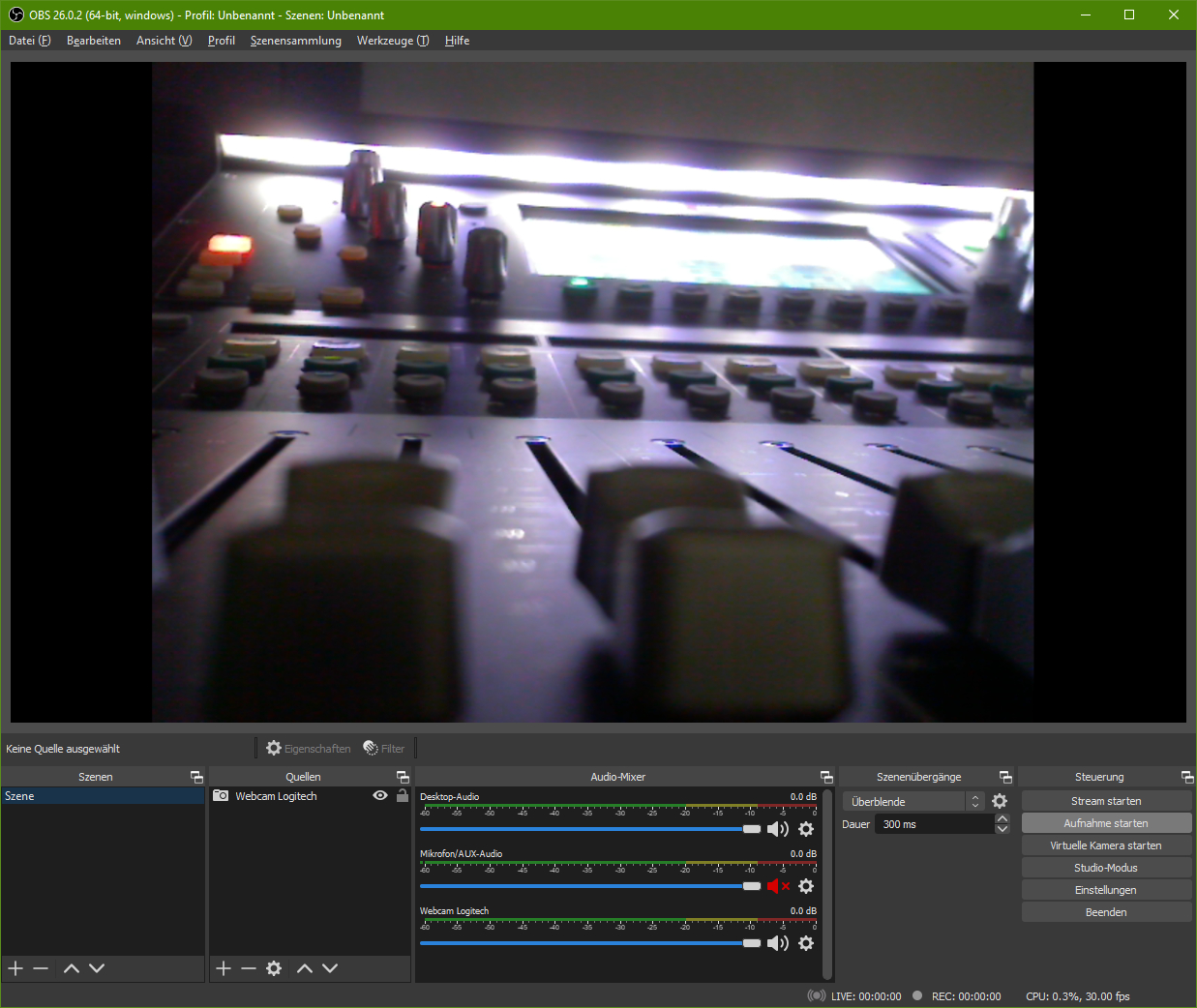MPEG-DASH Live-Stream auf die eigene Homepage übertragen
Ein Video-Live-Stream auf die eigene Homepage übertragen, ohne kostenintensive RTMP-Server und / oder sonstige, dazwischengeschaltete Dienste - auf völlig gewöhnlichem Webspace und ohne WebDAV? Das klingt wunderbar, will ich haben!
Was wird benötigt?
- Open Broadcaster Software (OBS) für Windows / Mac oder Linux (kostenfrei).
- NetDrive3 (ca. 50,- €) oder ähnliche Software, womit man virtuelle Festplatten, mit SFTP Pfad, unter Windows oder Mac anmelden kann.
- Webspace mit SFTP Zugang (getestet mit Strato Pro Hosting Webspace).
- MPEG-Dash stream-fähiger Video-Player für die Homepage (cdn.dashjs.org) oder dieses CMS, auf dem Sie sich zur Zeit befinden 😉
- Eine flotte Internetverbindung, mit mindestens 10-MBit Upload-Geschwindigkeit.
- Webcam oder DV, mit direkter Verbindung zum PC / Mac.
Funktionsweise
Im Prinzip wird auf dem Webspace nur ein eingeschränkter SFTP Zugang, für einen bestimmten Unterordner eingerichtet (z. B. "upload"). Über diesen Zugang meldet man nun unter NetDrive3 eine virtuelle Festplatte an, auf die man dann problemlos mit jeder üblichen Windows oder Mac Software zugreifen kann. Und genau das ist der Trick! OBS kann nun direkt auf dem Webspace, als wäre es eine lokale Festplatte, eine fragmentiere MPEG-DASH Datei erzeugen, die gleichzeitig von Homepage-Besuchern sofort angeschaut werden kann.
Unter Linux läßt sich die Vorgehensweise auch mit Board-Mitteln bewältigen. Unter Windows 10 kann man auch Ubuntu als WSL2 Distribution installieren und von dort aus alles erledigen. Eine Linux Distribution unter VMware oder VirtualBox, ist natürlich auch noch eine Variante.Wir beschränken uns hier aber auf die anwenderfreundlichste Option mit NetDrive3.
NetDrive3 konfigurieren
Wenn auf dem Webspace bereits der SFTP Zugang für den Upload-Ordner eingerichtet wurde, dann ist NetDrive3 nach wenigen Handgriffen bereit für die erste Stream-Aufzeichnung. Auf den unten stehenden Bildschirmfotos sieht man alle relevanten Passagen, womit der SFTP Zugang, zu einer virtuellen Festplatte umgewandelt wird.
Wichtig ist vor allem die Option "Lokales Laufwerk", unter der Rubrik "Einhängen", zu aktivieren. Ein Laufwerksbuchstabe sollte auch noch zugewiesen werden, damit OBS auf das Laufwerk problemlos zugreifen kann.
Je nach Provider, kann sich die Option "Hochladen im Hintergrund verwenden" sehr positiv, oder sehr negativ auf die Live-Übertragung auswirken. Dies gilt es vor der Übertragung zu ermitteln. Im Falle von Strato, darf die Option aktiviert bleiben und es wirkt sich sehr positiv aus.
Wenn alles geklappt hat, dann kann man nun über den Datei-Explorer / Finder, auf die neue virtuelle Festplatte im System zugreifen. Für die Übertragung mit OBS benötigen wir innerhalb des Upload-Ordners, noch einen weiteren Ordner, wo die eigentliche Dash-Datei angelegt werden wird. Sinngemäß kann man dieses Verzeichnis einfach "live" benennen. Innerhalb des live-Ordners, muss noch eine .htaccess Text-Datei, ohne Formatendung, mit folgendem Inhalt angelegt werden, damit der Apache2-Server-Cache für diesen Unterordner deaktiviert wird und damit auch der Zugriff von außerhalb gelingt:
# Disables GZIP
SetEnv no-gzip 1
# Turns off the expires headers for Apache
<IfModule mod_expires.c>
ExpiresActive Off
</IfModule>
# Disable Caching
<IfModule mod_headers.c>
Header set Cache-Control "no-cache, no-store, must-revalidate"
Header set Pragma "no-cache"
Header set Expires 0
</IfModule>
# Allow access
<IfModule mod_headers.c>
Header set Access-Control-Allow-Origin "*"
</IfModule>
OBS für MPEG-DASH Ausgabe konfigurieren
Die Einstellungen innerhalb von OBS, richten sich vor allem nach der verfügbaren Internet-Geschwindigkeit. Eine allgemeine Empfehlung für Auflösungen / Bitraten / FPS, kann man hier leider nicht aussprechen, da dies von vielen Faktoren abhängig ist. Hier gilt es, ein paar Minuten Lebenszeit zu opfern, um das Optimum zu finden. Die hier abgebildeten Werte sind sehr konservativ, für eine 10-MBit Upload Verbindung gewählt. Ein guter Ausgangspunkt, mit viel Luft nach oben!
Bereit für die Aufnahme - Film ab!
Wurden alle Einstellungen getroffen? Prima, dann kann es jetzt endlich los gehen! Um die erste Live-Übertragung mit OBS zu starten, muss man jetzt nur noch auf die Schaltfläche "Aufnahme starten" klicken und schon ist man "On Air". Viel Spaß beim Streamen!
Die URL zum Live-Stream, die man im Website-Video-Player einfügen kann, oder die man u. a. auch direkt in VLC-Media-Player abspielen kann, wäre dann: www.domainname.com/upload/live/stream.mpd